Regularly updating your WordPress admin password is critical to keeping your website secure. It is essential to use a strong password that includes a mix of letters, symbols and numbers.
Changing a user's password in WordPress is easy. This guide will guide you through the process step by step.
- Login to your WordPress admin panel by visiting your domain followed by "/wp-admin" (eg "yourdomain.com/wp-admin") where "yourdomain.com" stands for the actual name of your domain. Once logged in, go to Users > Profile from the left menu.
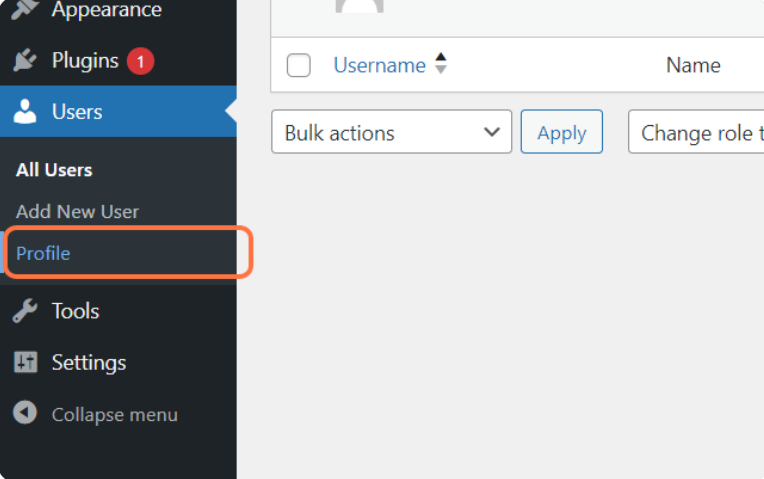
To change your password, scroll to the bottom of the page to the "New Password" section and click "Set New Password".
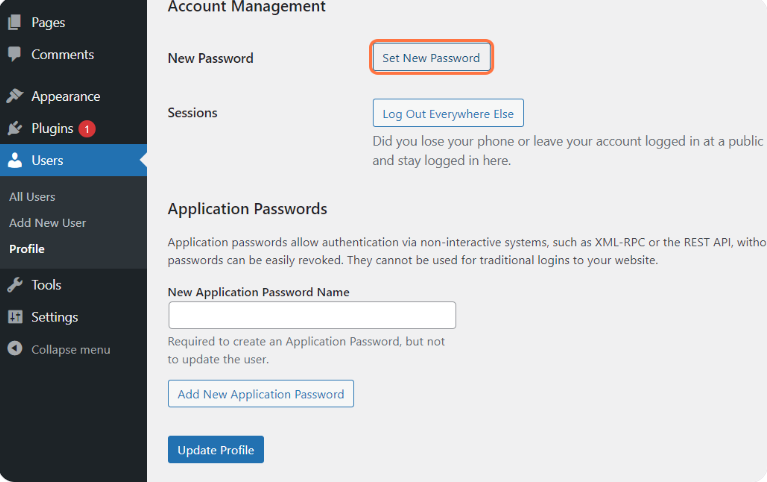
A randomly generated password will appear. If you want to enter your password, simply replace it in the text field.
A password strength indicator will be displayed below. Avoid using passwords marked as "Weak" or "Medium".
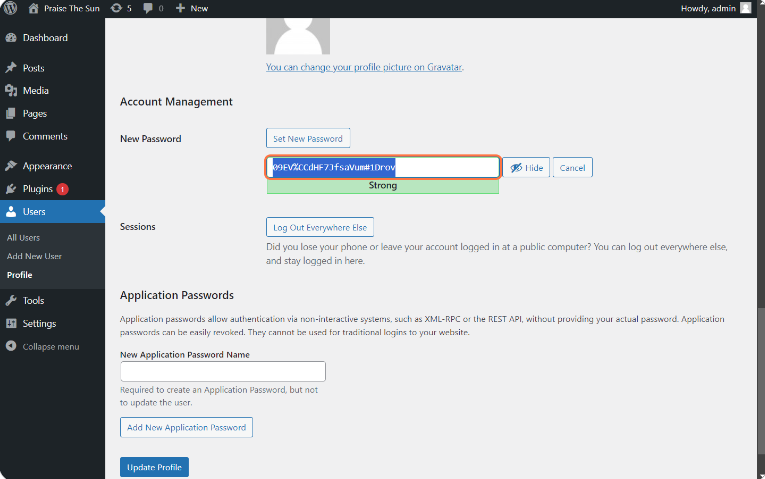
- After entering the new password, click on the "Update Profile" button.
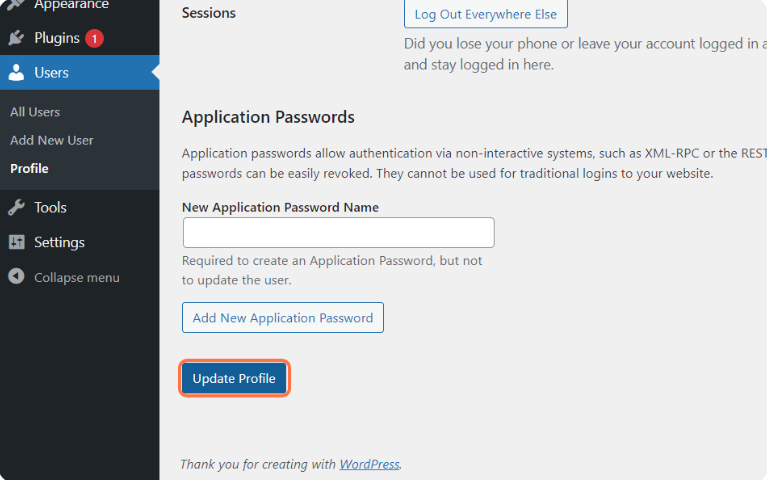
Your new password will be saved immediately and a confirmation message "Profile updated" will appear at the top of the page indicating that your profile has been successfully updated.
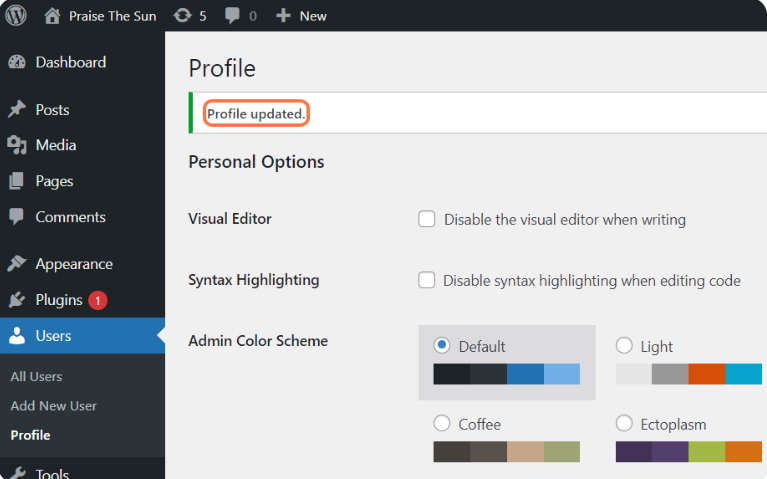
Congratulations! You have changed your WordPress admin password. If you need further assistance, please contact our technical support team.

