You can't log in to the WordPress admin panel because you forgot your password. What to do in that case?
There is an easy way to reset your password using the Wordpress "Lost your password?" function. In this guide, we'll show you how to do it step by step.
Accessing the admin login page:
To reset your admin password, you need to access the login page in your WordPress admin dashboard. You can do this by accessing your domain and adding "/wp-admin", ie. "yourdomain.com/wp-admin", where "yourdomain.com" stands for your actual domain name.
Resetting the admin password:
If you accessed the WordPress admin page, you should now see the standard login page that you used earlier to login to the admin dashboard.
Just below the section dedicated to your login username and password, you will find a "Lost your password?" link.
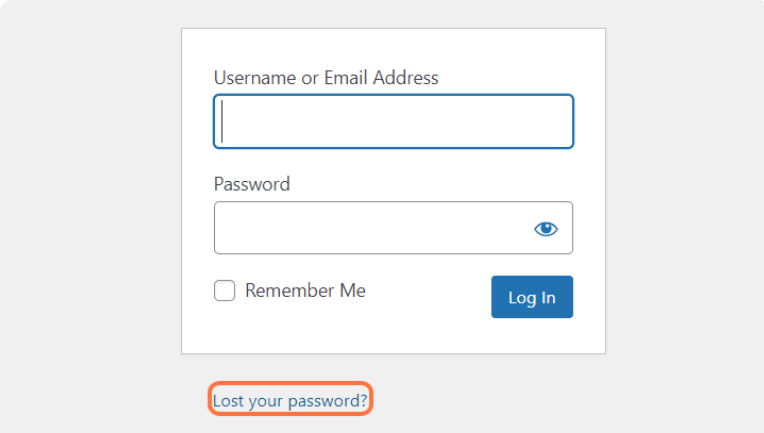
Once you've done that, you'll see a new field where you'll need to enter the username or email address associated with your WordPress account. Once you have entered the required information, click the "Get New Password" button.
This action will generate a unique password reset link and send it to the appropriate email address.
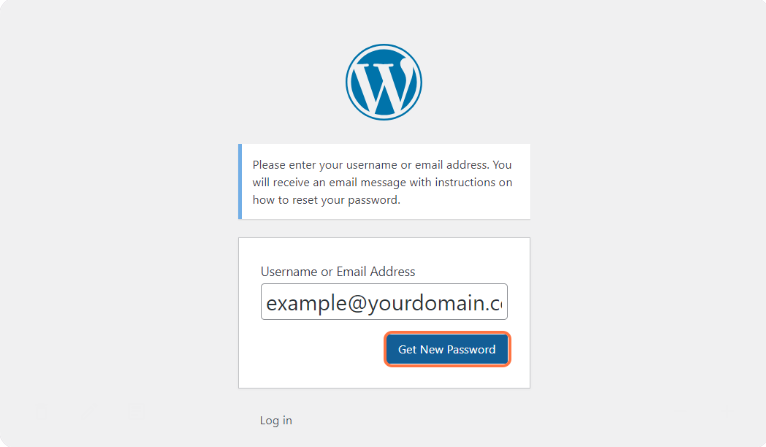
Please note that regardless of whether you enter an administrator username or email address, you will always receive an email with a new password link. Also, please note that if the email address you entered does not exist in the WordPress database, no email will be sent to it.
Now it's time to check your email account. The password reset email should look similar to the image below.

You should click on the link, which will then redirect you to the WordPress password reset page.
You will see a field that already contains a randomly generated password. If you prefer to enter your password, you can easily do so by replacing the current one.
Just below, you'll also see a password strength indicator. We recommend that you avoid passwords marked as "Weak" or even "Medium".
Once you have entered your new password, click the "Reset Password" button.
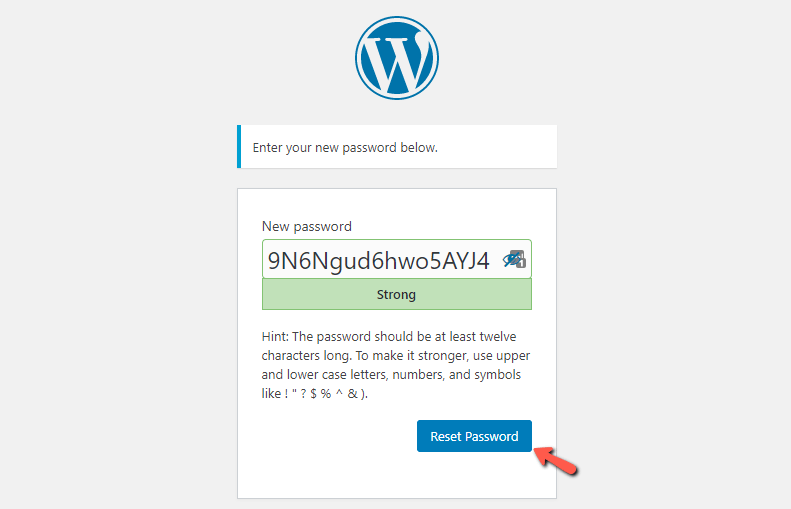
Once the form is submitted, WordPress will redirect you to a page with a message showing that you have successfully reset the user's password. Next to the message you will find a "Log in" link.
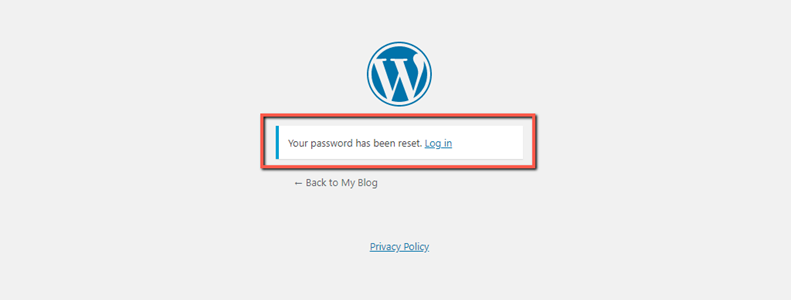
The link will redirect you to the standard WordPress login page, where you must enter your username and new password to access the WordPress admin area.
Congratulations! In this tutorial, you learned how to regain access to your Wordpress dashboard by resetting your password. We hope this information will save you a lot of time and hassle. In case you encounter any difficulties during the process, please contact our technical support.
You can also reset your WordPress password using this guide: WordPress password reset via php Admin

