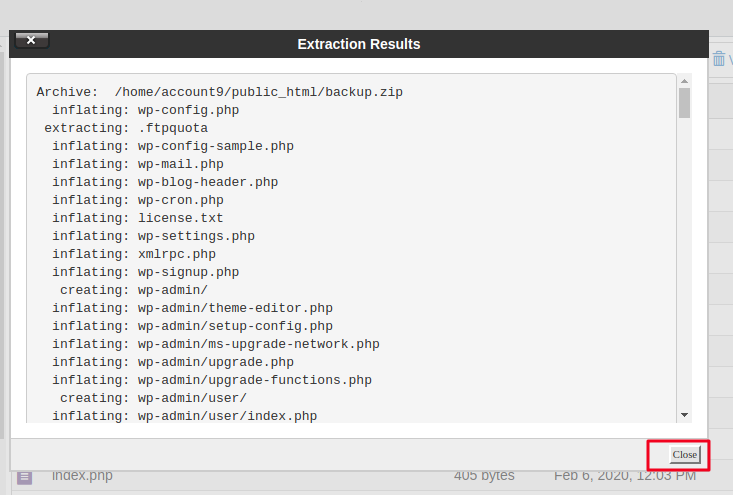In cPanel, you have the option to compress files, which will allow you to copy them to another location more easily, as well as save files in a single archive when needed. You also have the option to unzip the compressed files to the desired location in the "File Manager" in cPanel.
Compressing files
- Log in to cPanel and click on "File Manager"
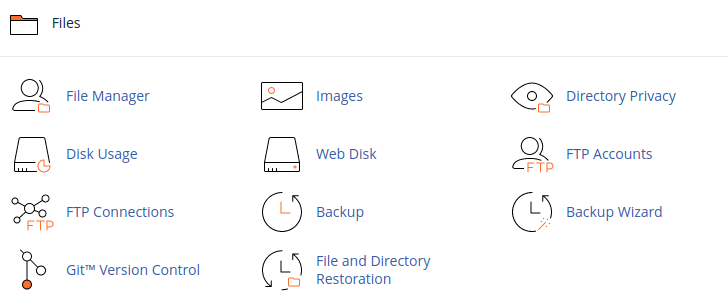
- By default, you are in the "home" folder, click on the "public_html" folder where the site files are located and the files will be displayed in the right field
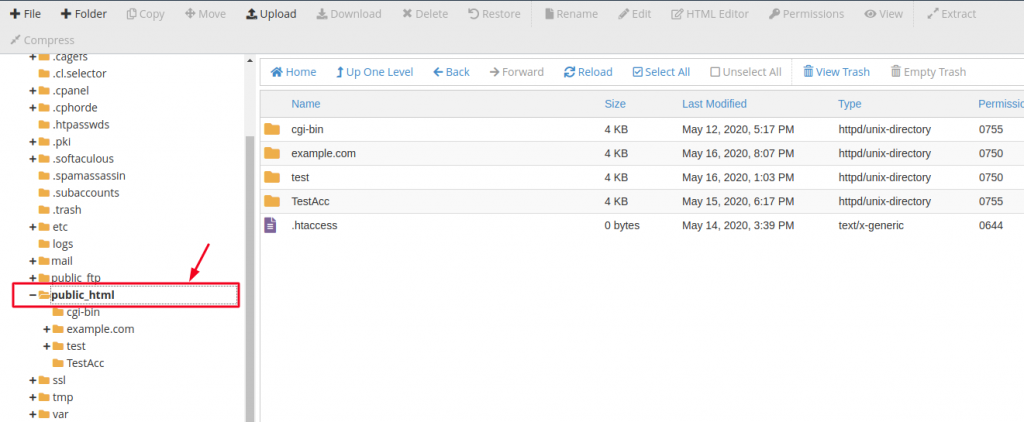
- You can compress one file or more (in this example we will show you how to compress all files from the "public_html" folder, which is useful when you want to backup a site)
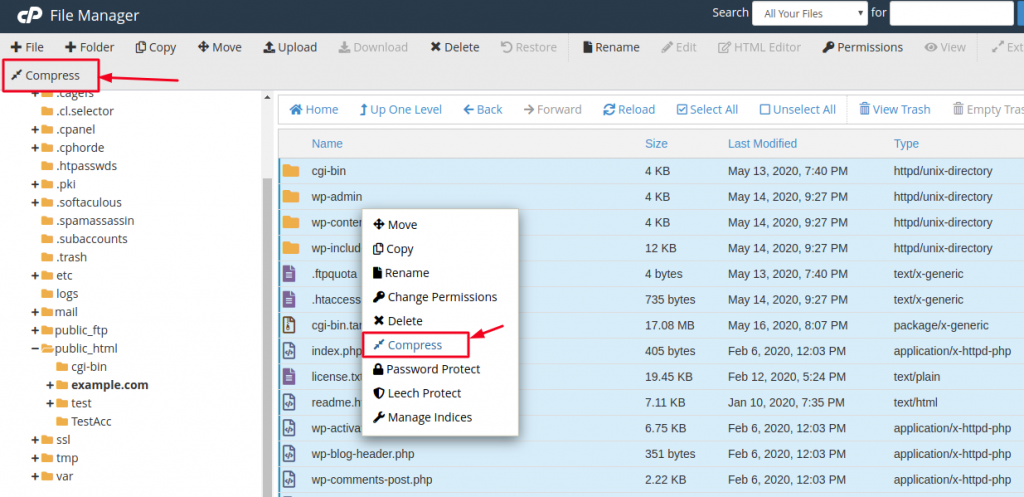
- Select the desired files, right-clicking on them will open a window with more options, left-clicking on "Compress" (you can also use the "Compress" button in the upper left part)
- A new window will open with options where you choose the type of compression, e.g. "Zip Archive"
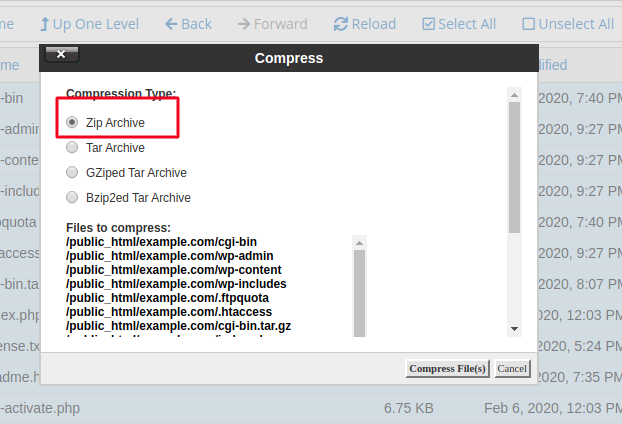
- Scroll down and you will see a field where you choose the name and location of the new file (in this example we did not change the location and we chose the name "backup")
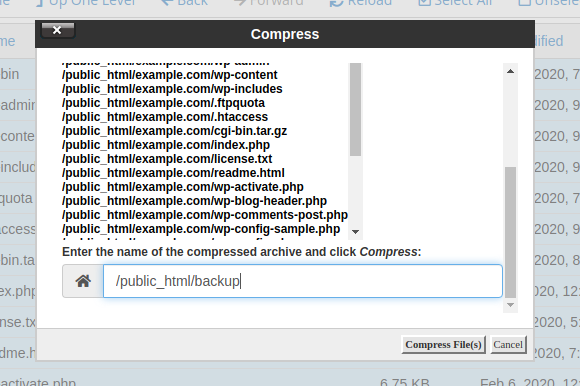
- Click the "Compress File(s)" button, wait for the archive creation process to finish (it may take longer, depending on the size and number of files)
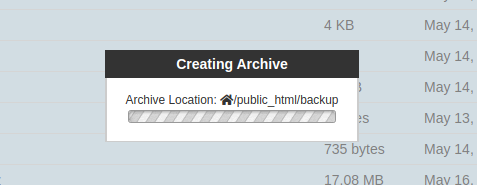
- After that you will see a new window showing the percentage of compression for each file
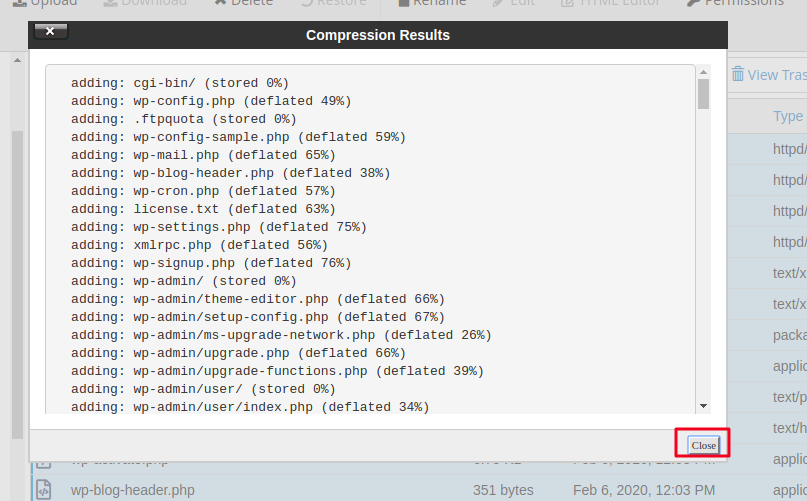
- Click the "Close" button and refresh the page
- You will see the ZIP file located in the selected location, if you want you can download the file by right clicking on it, left clicking on "Download" (you can also use the "Download" button in the upper part)
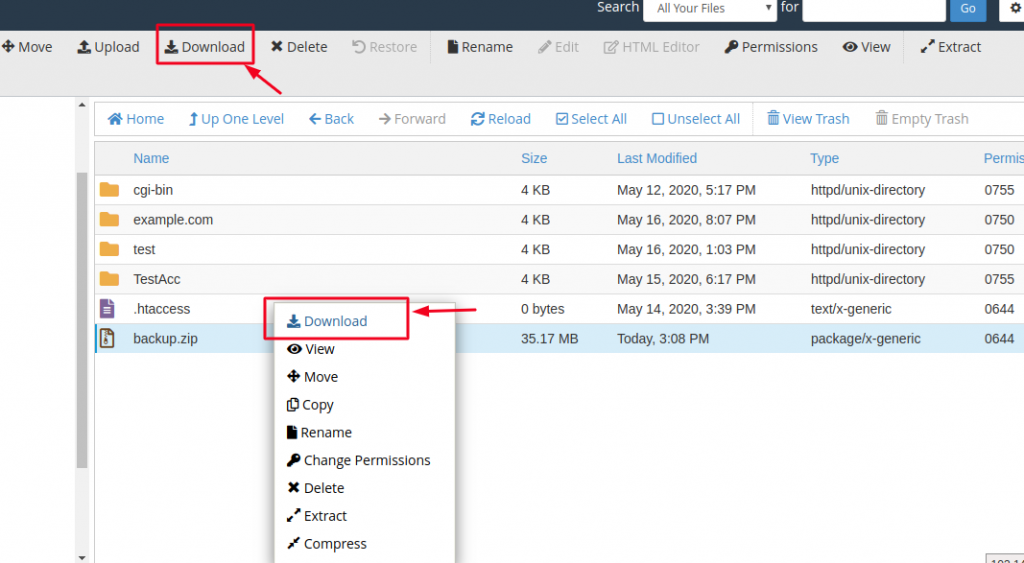
Extracting Files
If you are e.g. uploaded a file with the name "backup" and now you want to unpack it, follow these steps:
- Right click on "backup.zip", left click on "Extract" (you can also use the "Extract" option in the upper right part)
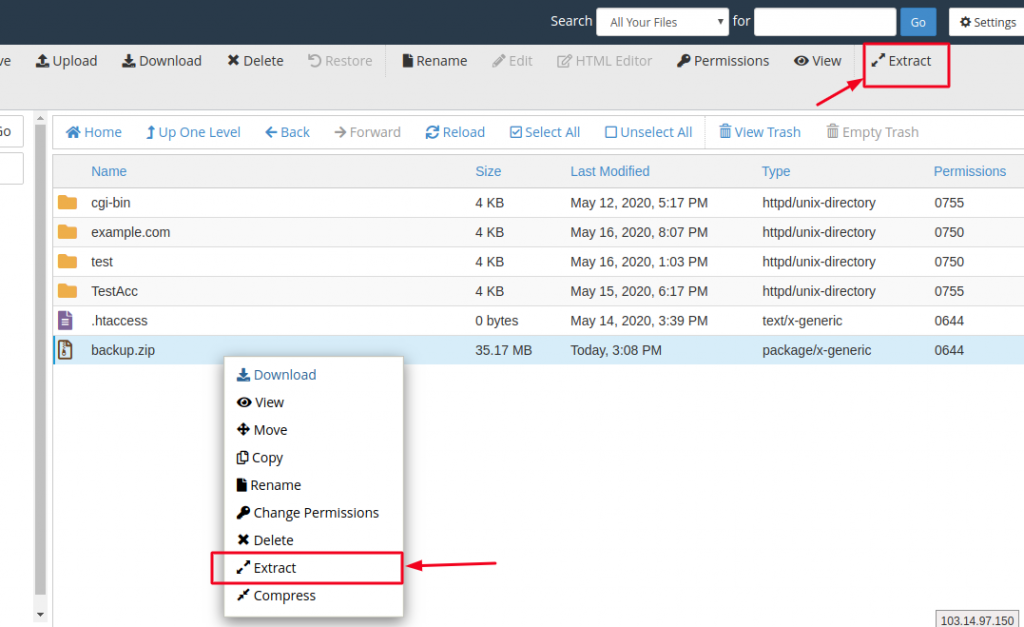
- A new window will appear, you will see a field where you choose the location where you want to extract the archive
- Enter the location where you want to unzip the archive (if you enter a non-existent folder, that folder will be created and the archive unzipped in it)
- Click "Extract File(s)" (in this example we will extract to the "public_html" folder)
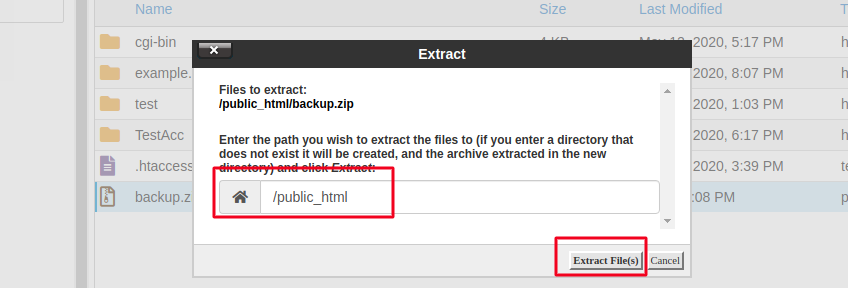
- A new window will appear showing the unpacking process, wait for it to finish
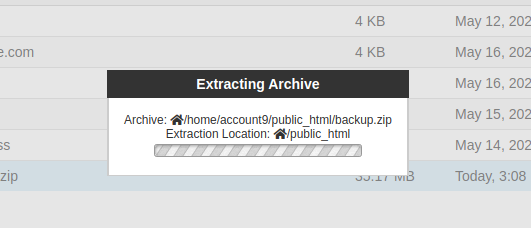
- When finished, a new window will appear with the result of the extraction, informing you that the process is finished, click the "Close" button