You can change the password for cPanel in 2 ways: through cPanel after you have logged in and through the login page.
Password reset via the login page
- In the address bar of your internet browser, enter https://yourdomainname/cpanel
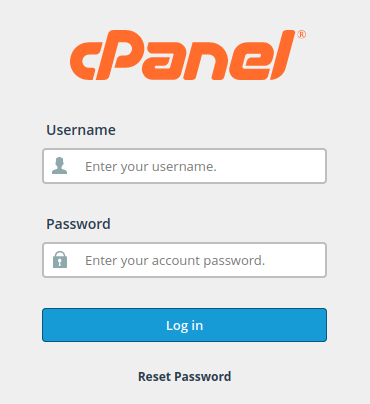
- Click on "Reset Password"
- In the appropriate field, enter your cPanel username and click on "Reset Password"
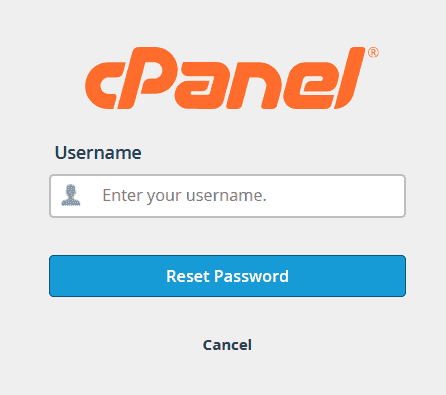
- In the "Contact Email Address" field, enter the email address of your cPanel account and click "Send Security Code" (an email hint is shown above the field)
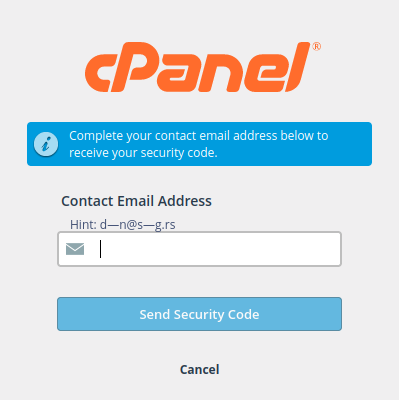
- You will receive an email with a password reset code that looks like this:
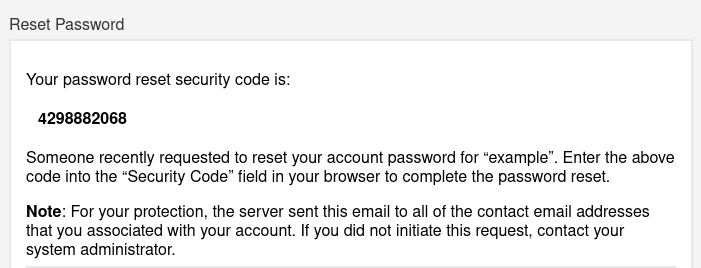
- In the "Security Code" field, enter the code from the email and click "Submit" (if you want to resend the code to your email, click "Send Security Code Again")
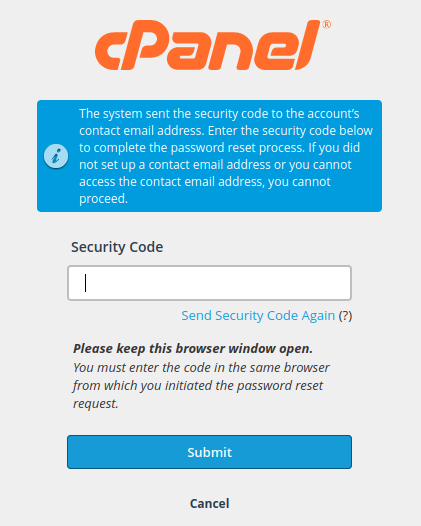
- Enter a new password in the "New Password" field (you can also click on "Generate" and the new password will be automatically generated)
- Repeat the same password in the "Confirm Password" field and click on "Set Password"
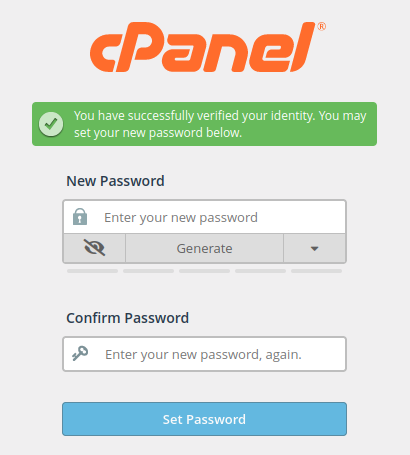
- Click on "Log in to cPanel"
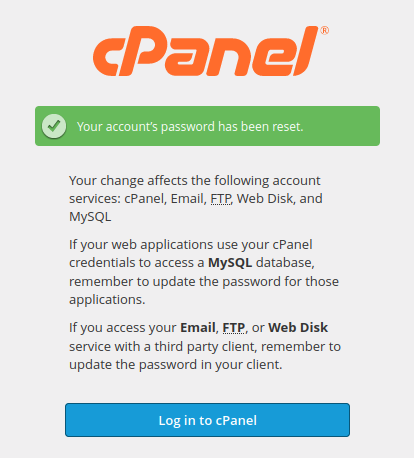
Password change from cPanel
For this method, you need to know your current cPanel password.
- Log in to cPanel
- In the "Preferences" section, click on "Password & Security"
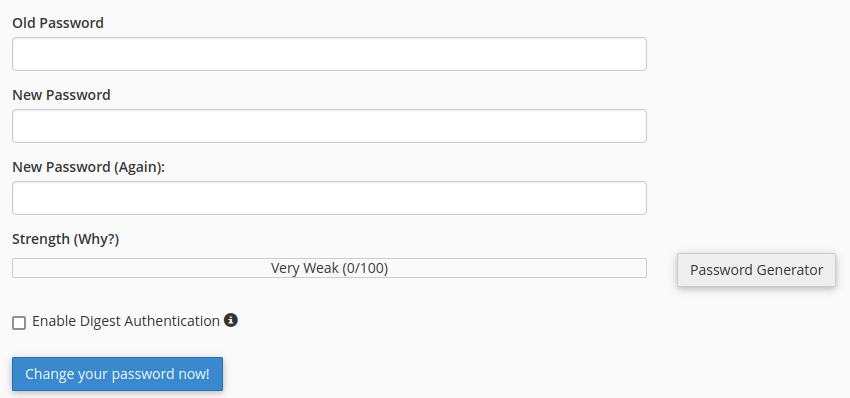
- In the "Old Password" field, enter your old cPanel password
- Enter a new password in the "New Password" field
- Enter the same new password in the "New Password (Again)" field
- The field "Strength (Why?)" gives you information about the strength of your password from 0 to 100
- You can also use "Password Generator" where the system will automatically generate a new strong password
- Click on "Password Generator" and if you are satisfied with the generated password, click on the button "Generate Password"
- Click on "Change your password now!"
Note: When you clicked on "Change your password now!" you are automatically logged out of cPanel, you can log in with a new password.

